Understanding the Error
The "This app is blocked" error typically appears when Google's security settings are preventing Manyreach from accessing your account. This usually happens because OAuth hasn't been properly configured in your Google Workspace settings.
Log in to your Google Workspace Admin console at admin.google.com
Navigate to the Users section
Verify that the users you're trying to connect to Manyreach are listed and active
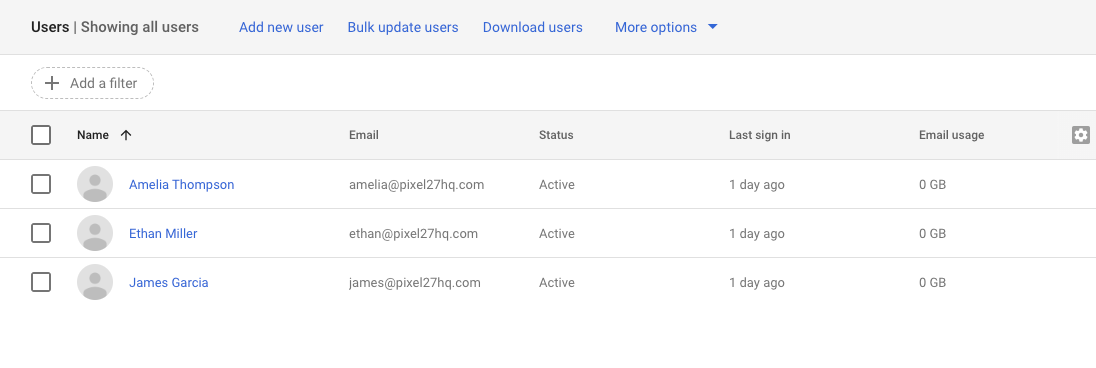
In the Google Admin console, go to Security
Click on Access and data control
Select API Controls
Click on Manage third-party app access
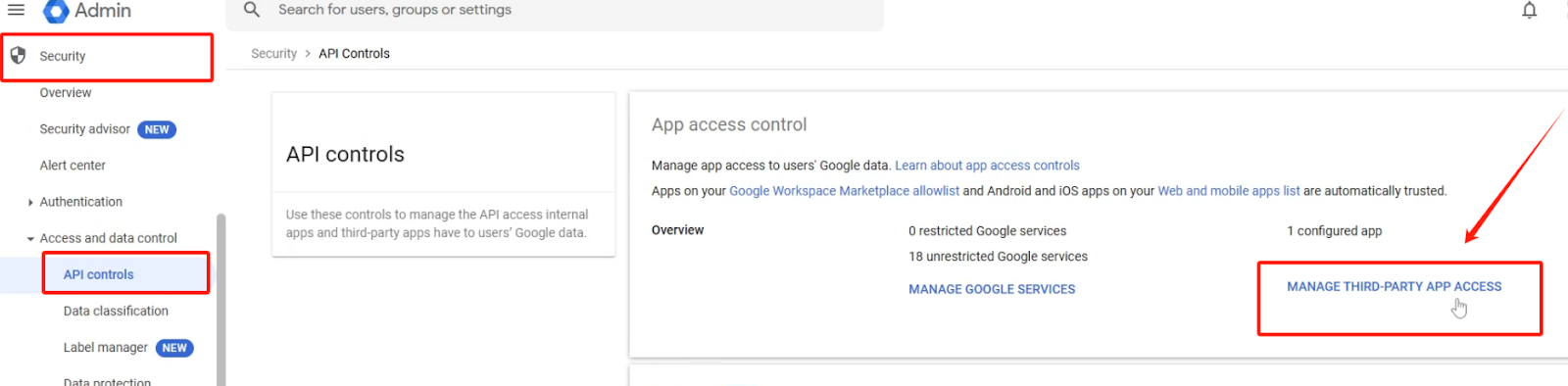
In the API Controls section click on "Configure new app" and search Manyreach using the Client ID shown on the manyreach documentation
Select All users can access to allow all users to connect Manyreach
Make sure the OAuth scopes include Gmail and necessary Google services
Click Continue and then Save to apply the changes
Close any open sessions with Google accounts
Open an incognito/private browsing window
Log in to your Manyreach account through this fresh browser session
In Manyreach, navigate to the Senders section
Click on Add Sender
Select Connect Google Workspace using OAuth
Follow the Google authentication flow
Approve the requested permissions
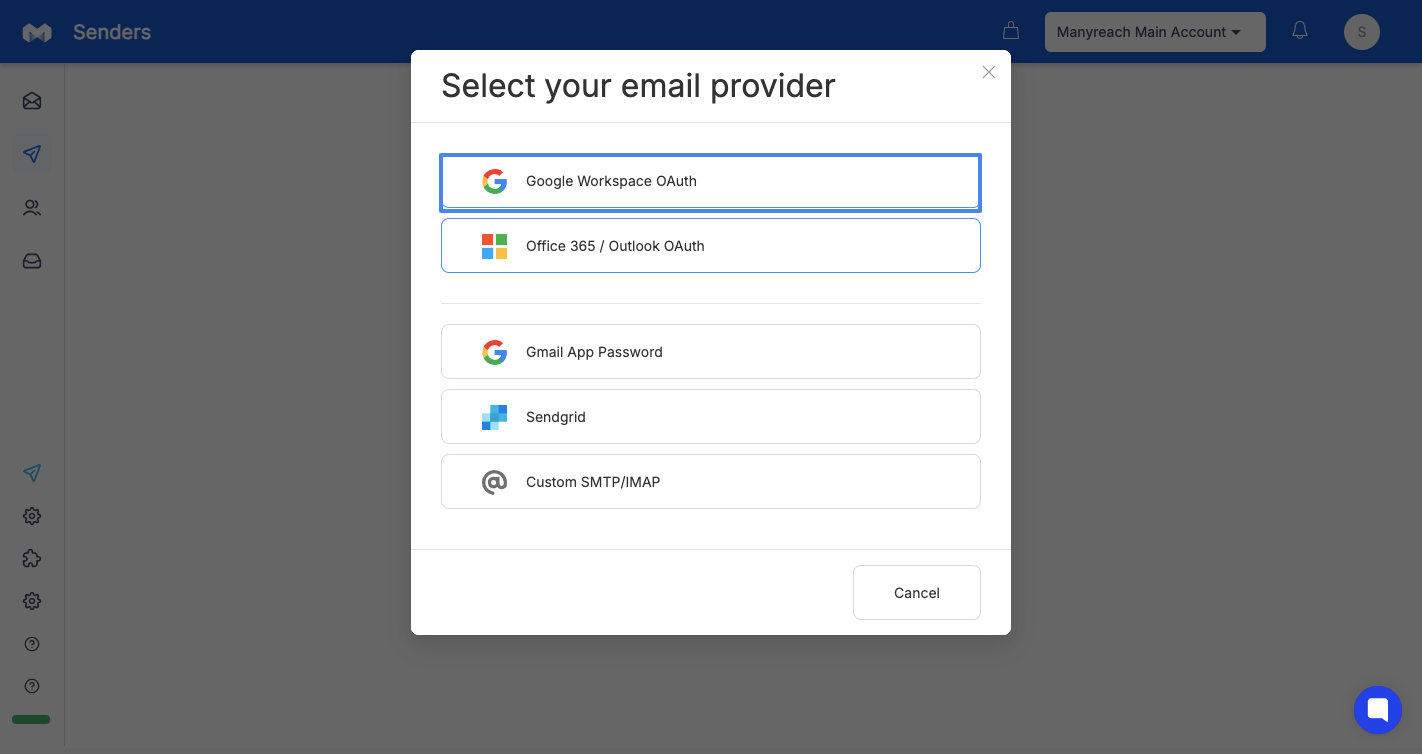
Check Admin Rights: Ensure you have admin privileges in your Google Workspace
Review API Permissions: Verify that API access is not restricted by organizational policies
Check for Typos: Ensure you're using the correct Google Workspace account
(obvious but, most overlooked  )
)
If you're connecting a personal Gmail account rather than a Google Workspace account:
Go to your Google Account Security Settings
Navigate to Security > Less secure app access
Consider using App Passwords instead (requires 2-Step Verification to be enabled)
Pro Tip: For cold email outreach, we recommend using Google Workspace accounts rather than personal Gmail accounts. Google Workspace offers better deliverability and fewer connection issues with third-party tools like Manyreach.
If you continue experiencing issues with OAuth, Manyreach also supports connecting Google accounts using App Passwords:
Go to the Senders section in Manyreach
Click Add Sender
Select Connect Gmail using App Password
Follow the instructions to generate and use an App Password
Important Note: Using App Passwords requires you to have 2-Step Verification enabled on your Google account. Follow our separate guide on setting up App Passwords if you choose this method.
If this article didn't resolve your issue, please contact Manyreach support through the in-app chat or email support@manyreach.com for personalized assistance.